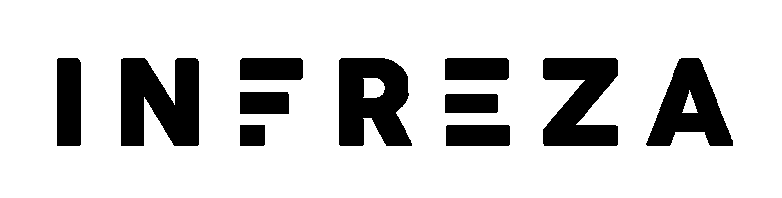Bir Atari Efsanesi PacMan

Pac-Man, hemen hemen herkesin aşina olduğu klasik bir atari oyundur. Pac-Man ilk olarak 1980’de Japon bir öğrenci olan Toru Itawani tarafından tasarlandı.İlk adı Japonca’da yemek yeme için kullanılan ‘pakku pakku’ dan esinlenilerek ‘Puckman’ olarak belirlendi ancak zamanla değişime uğrayarak Pac-Man adını aldı. Pac-Man‘in piyasaya sürülmesi yaklaşık bir yıl sürdü, piyasaya çıktığında bir arcade oyunu olarak piyasaya sürüldü. Elbette, o zamandan beri, Pac-Man’in birçok versiyonu oluşturuldu ve oluşturulmaya devam etmektedir.
Pac-Man ‘En Çok Tanınan Video Oyun Karakteri’ ve ‘En Başarılı Jeton Oyunu’ olarak Guinness Rekorlar Kitabına adını altın harflerle yazdırdı.
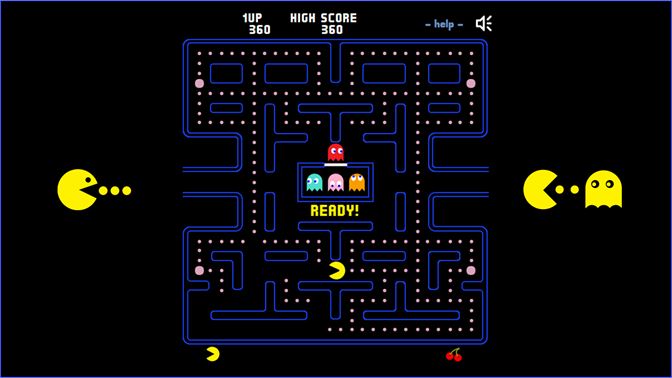
Pac-Man oyununu basitçe açıklayacak olursak; Pac-Man’de oyuncu, bir labirent içerisinde hareket ederek yiyecekleri bitirmeye çalışır. Hedefi hayalet ve canavarlardan kaçarak tüm küçük yiyecekleri toplamak olan oyuncu, tüm yiyecekleri topladığında diğer aşamaya geçer. Labirent üzerinde beliren meyveleri toplamak oyuncuya fazladan puan kazandırır. Büyük yiyecekleri aldığında, canavar ve hayaletler maviye dönüşür ve bir süreliğine yenilebilir duruma gelirler.Oyun bu şekilde devam eder.
Pac-Man Hakkında İlginç Bilgiler
- Pac-Man ilk olarak kadın oyuncu hedef kitlesine hitap etmesi için tasarlandı.
- Pac-Man 1982 yılında Time dergisinde kapak oldu.
- ‘Pac-Man Fever’ şarkısı oyunun konsept albümü olarak piyasaya çıkarıldı.
- Pac-Man şiddet içeren oyunlarına tepki olarak tasarlandı.
- Adam Sandler’ın başrolünde yer aldığı “Pixels” isimli film Pac-Man’den ilham alınarak çekildi.
- Pac-Man’de ulaşılabilecek en yüksek puan 3.333.360.
- Pac-Man karakteri pizzadan esinlenilmiştir.
- Pac-Man yayınlanmasının ardından sadece bir yıl sonra 100 bine aşkın satış gerçekleştirdi.
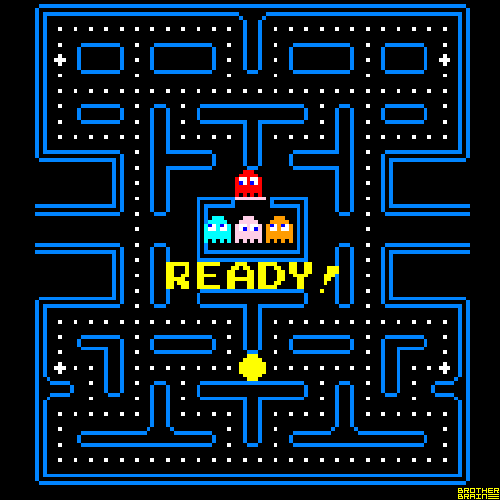
Daha Fazla İlginç İçerikler İçin Nedir Kategorimizi Ziyaret Edebilirsiniz.